
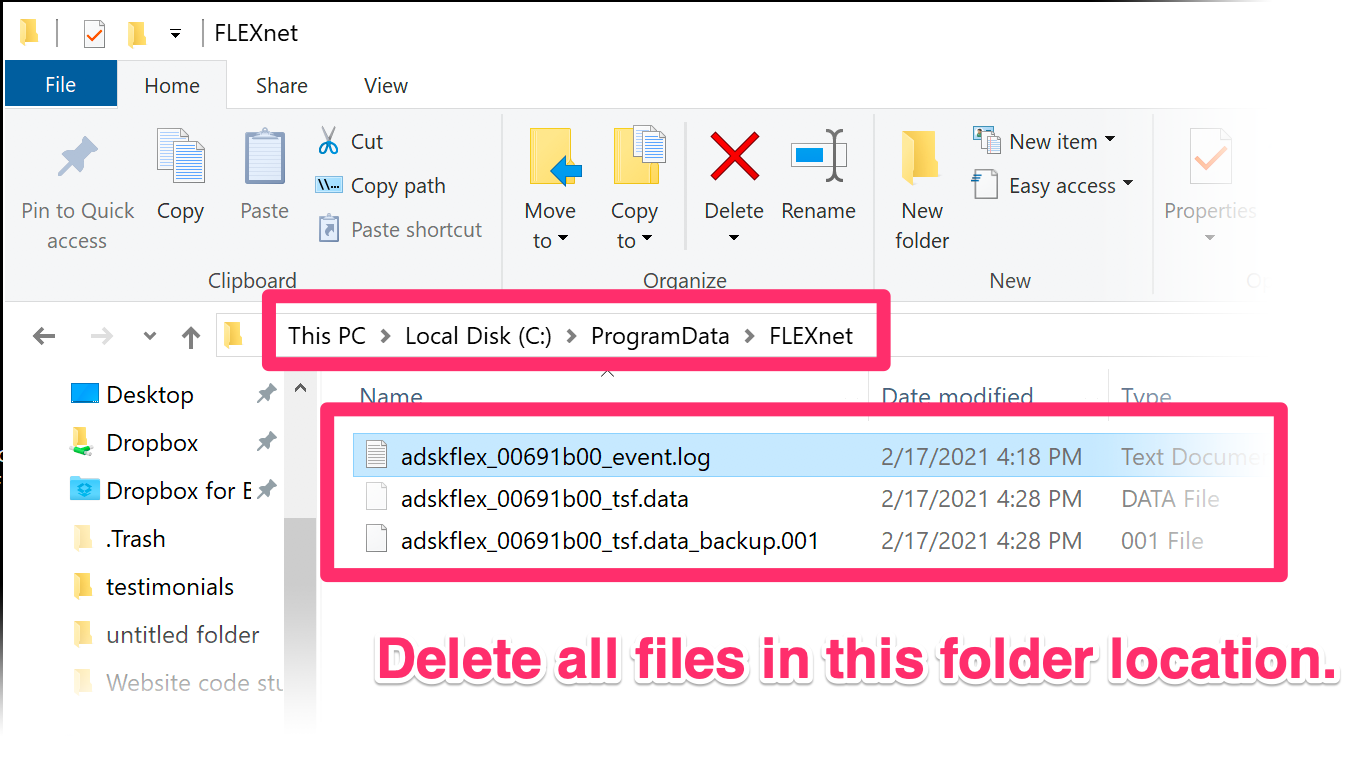
If the folder doesn’t exist, create it.If the folder isn’t there, be sure that it’s not hidden.Browse to the following folder:For 2017 products: C:\ProgramData\Autodesk\CLM\LGS\_2017.0.0.FFor 2018 products: C:\ProgramData\Autodesk\CLM\LGS\_2018.0.0.F.Your product won’t run if the licensing data file is missing or corrupted Solution 3: Recreate the licensing data file
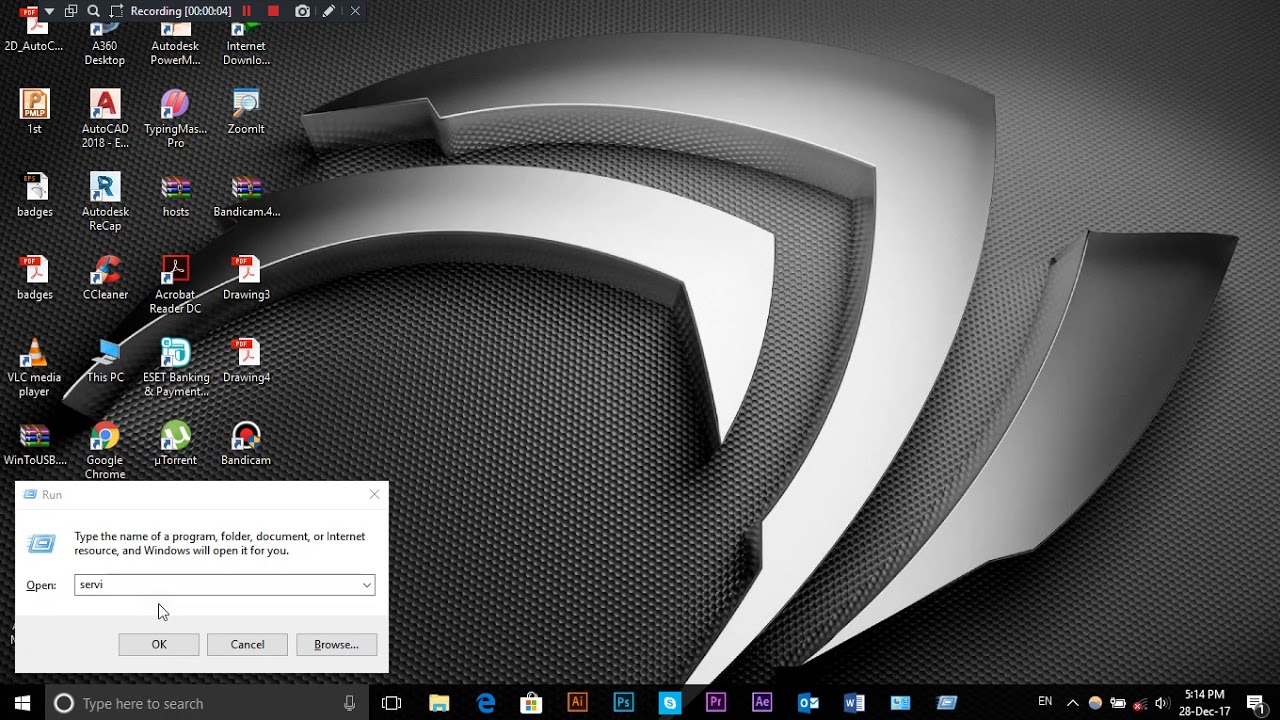
Right-click the product icon, choose Run As Administrator, and see whether the product runs as expected.To change the status of FlexNet to Running, right-click its empty Status cell and select Start from the context menu.In the Properties dialog, use the drop-down menu to change Startup Type to Automatic and click OK.In the Startup Type column, right-click Manual and select Properties. ( Note: if the service cannot be started, make sure your Windows profile has enough permissions – consult with your IT administrator.).If FlexNet Licensing 64 is not running, go to step 4.If FlexNet Licensing 64 is running, close the Services console window and go to Solution 2.In the Name column of the Services console window, find FlexNet Licensing 64 and check whether its status is Running.Click Start (or right-click Start on Windows 10) and choose Run.Solution 1: Check whether the FlexNet Licensing Service is running
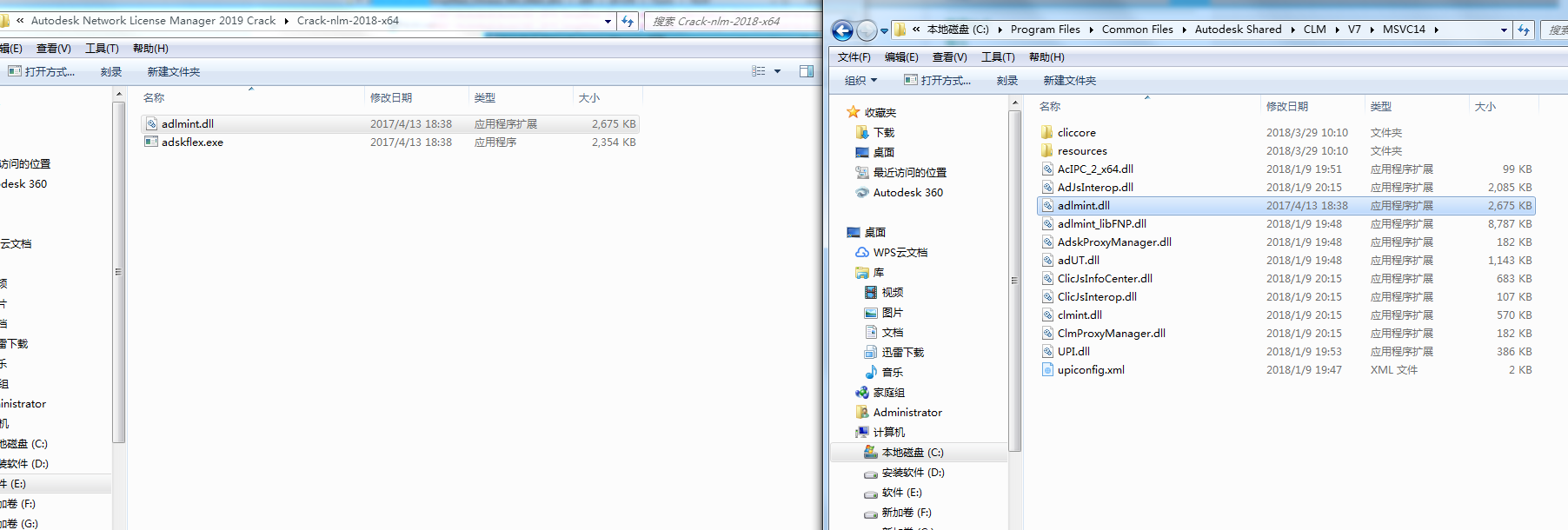
Solutions for the most common causes are listed below. “The License manager is not functioning or is improperly installed. You see the following error message when you start any product in the Windows AutoCAD 2017/2018 family (AutoCAD, AutoCAD LT, AutoCAD MEP, and so on):


 0 kommentar(er)
0 kommentar(er)
